How to setup PostHog for multiple environments (development, staging, production)
Jan 13, 2023
Many software development teams use multiple environments to split up their code, such as development, staging, and production. This ensures changes in development don’t affect production, helps teams test before release, and increases the quality of code that reaches end users.
Using multiple environments requires splitting the data from each of them. If not, development and staging data combine with production data and can cause inaccuracy and issues. This tutorial goes over how to prevent those issues by setting up PostHog for use in multiple environments.
Using multiple projects
The best practice for using PostHog across multiple environments is to use multiple projects. This enables developers to test event capture, session recordings, and feature flags without polluting the data in production.
Creating a new project in PostHog is simple. In your instance, click your project name and then the “New project” button. Be sure to name your project to make it clear it is not production, like “development” or “staging.”
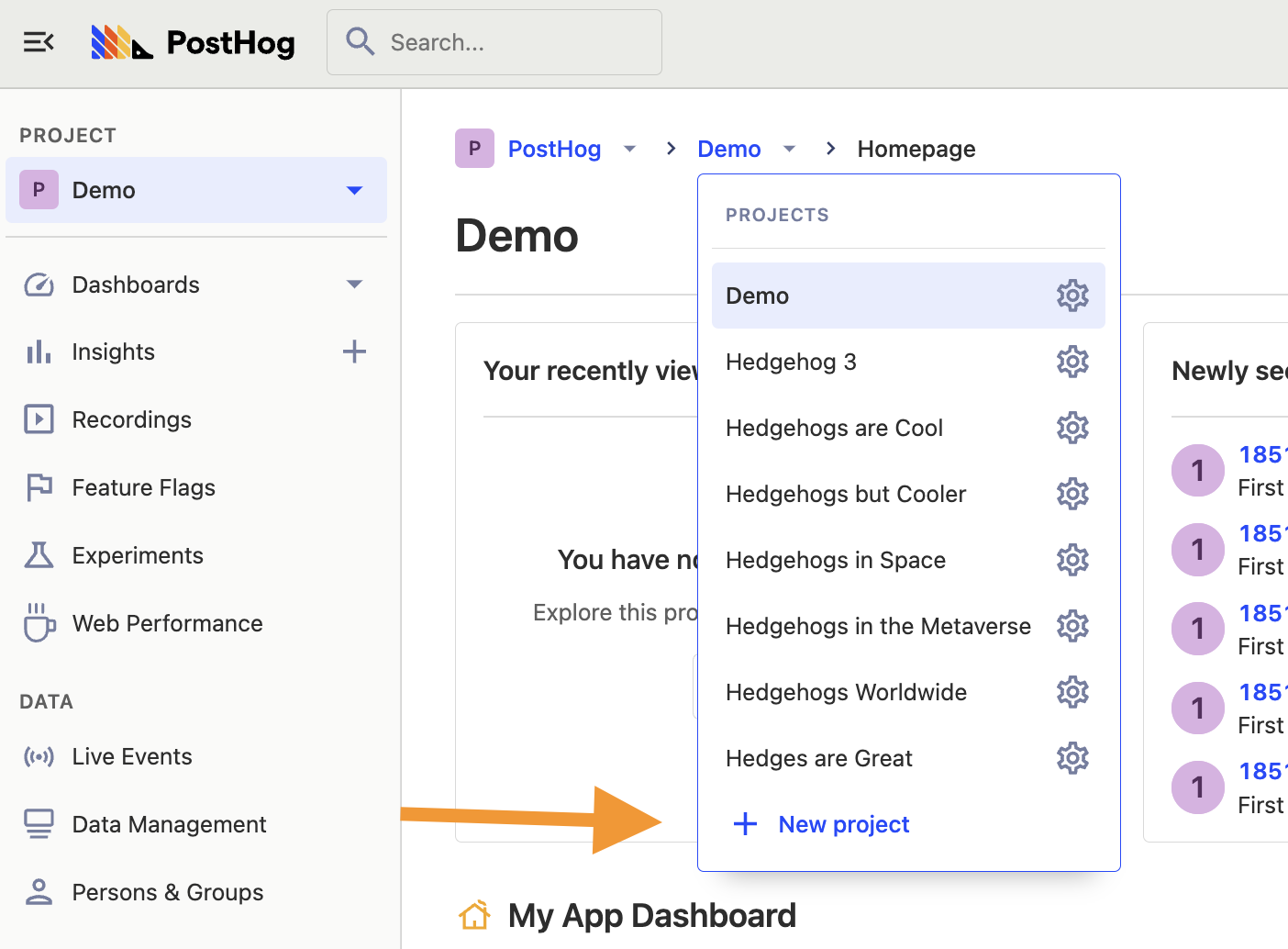
This takes you through the project setup flow again and gives you a new project API key. You can keep your old key for production, and add the new one in the relevant environment. You'll likely need environment variables for this (like a .env file) if you haven't set those up. Initializing PostHog with a different key in each environment connects them to a different project.
The downside of using multiple projects is that you cannot directly copy actions, dashboards, insights, experiments, feature flags, and other data created in PostHog between them. This means you must manually recreate them in each project if needed.
Have strong opinions about how we handle environments? We’d love to get your support and feedback in the relevant issue.
Creating and using environment variables
To create an environment variable, create a .env file in the root of your project and add your API key as a variable.
Next, either install the relevant library for your project or set the variables in your system by entering these in your terminal:
After doing this, you can get the environment variable using the library or language like this:
Feature flags with multiple projects
Testing feature flags in development and staging environments ensures they are working properly, but you must recreate the flags in each project to use them in separate environments.
Luckily, creating a new flag is simple. Make sure to use the same flag keys and variants between the projects, and the flag will behave the same across each environment. You also don’t have to worry about roll out percentages for test or staging environments (you can roll out to everyone on your team).
We are also gathering feedback on how to use feature flags with multiple projects. Leave your support and feedback in the issue here.
Conditional initialization
Opt-out of capturing on initialization
Another way to split up projects is by changing how you initialize PostHog based on the environment. For example, if you didn’t want to track your staging environment at all, initialize PostHog without a token and opt out of capturing immediately. This is what we do in our development environment.
The loaded method enables you to run whatever checks you want, making it useful for changing PostHog's behavior between environments. If you wanted to make opting in conditional, call opt_in_capturing() instead. You can see the full list of config options in our JavaScript docs.
Opt-out of capturing based on URL
Another popular option is checking if the URL includes localhost or 127.0.0.1 (local IP) and opting out of capturing if so. If you were using the HTML snippet, this would look like:
Setting this up correctly prevents capturing non-production event data. It enables you to continue using the same insights, feature flags, and other PostHog tools in development and staging because you only use a single project for all your data.
Note: If you are using multiple projects, be careful not to opt out of capture unnecessarily. You can instead check for the environment and tune autocapture to capture the right data.
Filtering internal and test users
The previous options capture data to separate projects or don’t capture data at all, but there is another option. This is to capture data normally and filter internal users from your analysis.
PostHog provides a toggle to filter internal users (as defined by you) from your analysis and visualization. To set up what users or events get filtered, go to Project Settings, scroll down to “Filter out internal and test users,” and add filters to identify your internal users and events, so that they can be removed. This could include filters like:
distinct ID does not contain your domainhost is not local hostsenvironment is not development
As an example, here’s what our internal filters look like at PostHog:
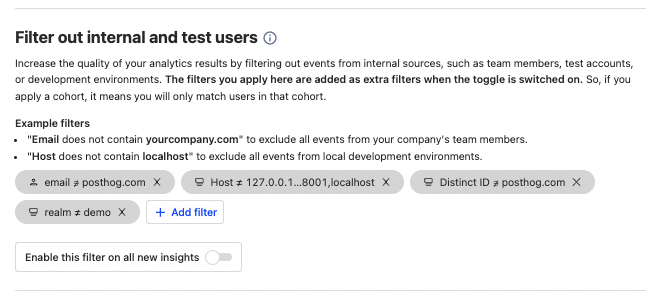
You can automatically enable filtering in all new insights with the toggle at the bottom, or enable it manually on each insight.
Note: Filtering internal and test users does not prevent the capture of data from these users (it still shows up in the event’s list for example).
Further reading
- How to capture fewer unwanted events
- What to do after installing PostHog in 5 steps
- Setting up Django analytics, feature flags, and more
